L'objectif du site web Sigorando est de faciliter l'organisation de sorties entre amis et entre les habitants d'un même territoire géographique.
Il est accessible via un navigateur web (Mozilla Firefox, Edge, Chrome, etc...) à partir des terminaux classiques (Desktop, smartphones et tablettes sous androïd ou IOS).
L'utilisation du site est gratuite mais l'inscription est nécessaire.
Le site utilise la technologie des « cookies » mais uniquement pour prolonger la connexion si l'utilisateur l'a demandé lors de son inscription (case à cocher « Se souvenir de moi » sur la page de connexion). Le site ne conserve aucune donnée personnelle hormis celles nécessaires au fonctionnement du site et accessibles via le menu Mon Profil.
Le principe est simple: chaque utilisateur peut organiser des sorties ou participer à des sorties organisées par d'autres utilisateurs. Les sorties peuvent être organisées au niveau d'un groupe ou au niveau d'un territoire.
Cliquer sur le bouton ![]() situé en bas de la page de connexion au site.
situé en bas de la page de connexion au site.
Lire les conditions d'inscription, les accepter en cliquant sur ![]() .
.
Remplir les champs du formulaire. Pour la commune, saisir tout ou partie de son nom dans le champ de gauche puis choisir parmi celles affichées dans la liste de droite.
Cliquer sur ![]() .
.
Un mail est alors envoyé à l'adresse indiquée: en cliquant sur le lien figurant dans ce mail, la création du compte est validée et la page "Mon profil" s'affiche afin de compléter le profil de l'utilisateur.
Saisir les informations demandées dans les champs vides et cliquer sur ![]() .
.
A la création de son compte, l'utilisateur se verra associé par défaut toutes les activités et son écran d'accueil lui proposera toutes les sorties programmées en mode "territoire".
C'est la page centrale du site, qui s'affiche après connexion. Elle regroupe, sous une forme résumée, les sorties auxquelles l'utilisateur a été invité et celles qu'il a organisé.
Cliquer sur une sortie permet d'accéder aux éléments détaillés de la sortie et de réaliser certaines opérations de consultation ou de gestion.


En haut de la page, le bouton ![]() donne accès au formulaire permettant de créer une sortie.
donne accès au formulaire permettant de créer une sortie.
Cette page permet de mettre à jour les paramètres du compte utilisateur.
Nom, prénom, numéro de mobile, image associée au profil sont très pratiques dans le cadre des échanges entre participants à une sortie.
Le nom de l'espace Joomeo permet l'échange de photos dans le cadre de l'organisation d'une sortie.
Le changement de la commune se fait uniquement en cas de changement de commune de résidence.
Notion de territoire: par défaut, le "territoire" de l'utilisateur correspond à sa commune de résidence, mais l'administrateur du site web a la possibilité de regrouper plusieurs communes adjacentes en un seul territoire afin d'agrandir le champ des utilisateurs concernés par les sorties organisées en mode "Territoire". Par ailleurs, l'administrateur du site peut associer à chaque territoire une ou plusieurs boîtes mail (groupes de discussion, associations, mairie, etc..) afin d'effectuer une diffusion collective d'informations comme par exemple la création d'une sortie. Une sortie organisée en mode "territoire" invite tous les utilisateurs résidant sur le même territoire que l'organisateur et pratiquant l'activité de la sortie.
Les groupes d'appartenance sont ceux auxquels l'utilisateur est rattaché.
Si l'adresse mail est modifiée, une confirmation du changement sera demandée par mail à la nouvelle adresse.
Si aucune notification n'est acceptée, l'utilisateur ne sera pas notifié en cas d'évènement touchant à l'organisation d'une sortie.
Option Groupe et territoire: l'utilisateur reçoit une notification individuelle et personnalisée quelque soit le mode d'organisation de la sortie.
Grâce à cette page l'utilisateur peut gérer la liste des activités qu'il pratique. Décocher les activités non pratiquées.
L'utilisateur ne verra pas les sorties organisées sur une activité qu'il ne pratique pas.
Cette page permet de constituer son groupe, c'est-à-dire la liste de personnes avec qui on compte organiser régulièrement des sorties. Les membres du groupe peuvent résider sur un autre territoire que celui de l'utilisateur.
Dans le champ Choisir..., saisir tout ou partie du pseudo, nom ou prénom de la personne que l'on veut ajouter à son groupe puis cliquer sur ![]()
Une liste de noms correspondant à la sélection s'affiche. Choisir la personne et cliquer sur ![]() .
.
Suppression d'un membre du groupe: choisir son nom dans la liste Suppression de membres et cliquer sur ![]() .
.
En tant qu'invité, on consulte une sortie à partir de la page Accueil.
Cette page permet de voir tous les paramètres de la sortie et de répondre à l'invitation de l'organisateur:
rejeter l'invitation, s'inscrire ou se désinscrire en utilisant respectivement les boutons ![]() ,
,![]() et
et ![]() .
L'utilisateur est alors invité à saisir un commentaire associé à sa décision dans le fil de discussion.
.
L'utilisateur est alors invité à saisir un commentaire associé à sa décision dans le fil de discussion.
En matière de paramètres, la page affiche notamment la liste des invités ainsi qu'un état des inscriptions et participations (si date sortie dépassée):
- ![]() : l'invité à rejeté l'invitation.
: l'invité à rejeté l'invitation.
- ![]() : l'invité a accepté l'invitation.
: l'invité a accepté l'invitation.
- ![]() : l'invité était présent à la sortie.
: l'invité était présent à la sortie.
Il faut bien avoir en tête que l'attitude de l'utilisateur par rapport à l'invitation qu'il reçoit n'est pas neutre. Une non-réponse est assimilée à un désintérêt et dans ces conditions l'utilisateur n'aura plus accès à la sortie dès qu'elle sera archivée.
Par contre, s'il décline l'invitation (choix ![]() ), ou à fortiori s'il s'inscrit et participe, il conservera l'accès à la sortie après archivage: duplication, partage des photos, etc...Pour participer à une sortie, l'inscription est obligatoire.
), ou à fortiori s'il s'inscrit et participe, il conservera l'accès à la sortie après archivage: duplication, partage des photos, etc...Pour participer à une sortie, l'inscription est obligatoire.
Organiser une sortie consiste à créer un évènement et à lancer des invitations.
La première étape est la création de la sortie. Deux solutions sont possibles:
- Cliquer sur ![]() sur la page Accueil (ou choisir "Organiser une sortie" dans le menu). La page
qui s'affiche permet de créer une sortie. Si vous disposez d'une trace, chargez-là en premier: les champs distance, dénivelé (voire durée) seront mis à jour automatiquement.
sur la page Accueil (ou choisir "Organiser une sortie" dans le menu). La page
qui s'affiche permet de créer une sortie. Si vous disposez d'une trace, chargez-là en premier: les champs distance, dénivelé (voire durée) seront mis à jour automatiquement.
- Dupliquer une sortie existante à partir des archives. La sortie créée s'affiche dans un écran permettant de la modifier. Elle sera, par défaut, programmée au lendemain: penser à ajuster cette donnée avant publication.
Dans la page qui s'affiche, tous les champs cerclés de rouge sont obligatoires. Notamment:
- Invitations: le choix Mon territoire ciblera comme invités toutes les personnes résidantes sur le même territoire que l'organisateur et pratiquant l'activité de la sortie.
- Nombre max de participants fixera le nombre maximum de personnes pouvant s'inscrire à la sortie.
Le formulaire permet également de saisir
des informations facultatives, mais contribuant à enrichir la description de la sortie. Notamment:
- Les nom et mot de passe qui permettront aux participants d'accéder à l'espace partagé de photos sur le site Joomeo.
- Le point remarquable permettant de localiser la sortie en l'absence d'une trace. A partir de ce point on peut demander à Sigorando de dessiner un panorama à 360° des sommets.
- Le fichier GPS (trace GPS) sélectionné s'affichera, après enregistrement, sur la carte située en bas de page et qui accompagne en permanence chaque sortie.
La zone cartographie de l'écran dispose d'outils pouvant aider à la préparation de la sortie:
- Un outil de mesure de distance.
- Un outil permettant de capturer une image de la carte.
- Un outil permettant d'afficher la carte en plein écran.
- Un outil permettant de centrer la carte sur sa position géographique.
- Un menu permettant d'afficher différents fonds cartographiques, notamment des photos aériennes.
- Un outil permettant de capturer les coordonnées d'un point sur la carte puis de les ajouter par exemple aux champs "Lieu de rendez-vous" et "Lat Long panorama" et
ainsi de faire apparaître sur la carte les icônes correspondantes.
Enregistrer les informations saisies en cliquant sur ![]() : la page qui s'affiche est un récapitulatif des données saisies.
A ce stade, la sortie est à l'état
: la page qui s'affiche est un récapitulatif des données saisies.
A ce stade, la sortie est à l'état ![]() . L'organisateur peut:
. L'organisateur peut:
- Soit modifier la sortie en cliquant sur ![]() : tout est modifiable tant que la sortie n'est pas publiée. Elle peut également être supprimée en cliquant sur
: tout est modifiable tant que la sortie n'est pas publiée. Elle peut également être supprimée en cliquant sur ![]() .
.
- Soit publier la sortie en cliquant sur ![]() : les invitations seront lancées et seules quelques informations resteront modifiables par la suite. La sortie passe à l'état
: les invitations seront lancées et seules quelques informations resteront modifiables par la suite. La sortie passe à l'état ![]() .
.
Une fois la sortie publiée, les invités pourront la consulter à partir de la page Accueil. Ils pourront échanger entre eux et avec l'organisateur grâce au fil de discussion associé à la sortie.
Les invités sont informés de la création de la sortie de deux manières différentes selon le mode de publication:
- En mode "Territoire": un mail d'information général sur la création de la sortie est diffusé vers les boîtes mails associées au territoire.
Si l'utilisateur invité a choisi "Groupe et territoire" pour les notifications dans sa page Mon profil, il recevra également un mail de notification individuel et personnalisé.
- En mode "Groupe": un mail de notification individuel et personnalisé est envoyé à chaque invité.
Une fois la sortie publiée, elle ne peut plus être supprimée. Par contre il est possible de l'annuler.
L'organisateur dispose des outils suivants pour gérer sa sortie:
- Suivre les inscriptions: en consultant la sortie à partir de la page Accueil et en cliquant sur le lien "Etat des inscriptions/participations", l'organisateur peut visualiser les invités (avec leurs coordonnées) qui ont rejeté l'invitation, les inscrits et ceux qui ont participé à la sortie. La veille de la date de la sortie, en fin de journée à 19h00, l'organisateur recevra un mail récapitulatif des inscriptions. Par la suite et jusqu'à la date/heure du rendez-vous, il recevra un mail récapitulatif des inscriptions à chaque fois qu'un invité s'inscrit ou se désinscrit.
- Echanger avec les invités via le fil de discussion ![]() .
.
- Imprimer ![]() la sortie au format pdf.
la sortie au format pdf.
- Gérer le partage des dépenses ![]() effectuées par les participants et l'organisateur à l'occasion de la sortie.
effectuées par les participants et l'organisateur à l'occasion de la sortie.
- Enregistrer la liste des participants effectifs à la sortie, indispensable quand il est question de partage des dépenses.
- Compléter/mettre à jour les données de la sortie: nom et mot de passe de l'espace partagé de photos sur le site Joomeo, le panorama à 360°, la distance, le dénivelé positif, la durée, le compte-rendu avant archivage et la trace GPS.
Une fois la sortie réalisée, le partage des dépenses fixé et les données de la sortie mises à jour, l'organisateur devra archiver la sortie: elle disparaitra de l'écran accueil mais restera accessible en consultation via les Archives, à la fois pour l'organisateur et les participants. Avant archivage l'organisateur déterminera s'il souhaite rendre sa sortie publique ou non (Non par défaut): une sortie publique , une fois archivée, sera partagée via les Archives, avec tous les utilisateurs, qu'ils aient ou non été invité à la sortie.
Dès la création il est possible d'associer une trace GPS à une sortie. Cela reste possible tant que la sortie n'est pas archivée.
Seuls les fichiers au format gpx sont acceptés. La trace GPS n'apparait sur la carte qu'après enregistrement de la page.
La trace est de couleur bleue, le marqueur du point de départ est l'icone ![]() , celui du point d'arrivée est l'icone
, celui du point d'arrivée est l'icone ![]() . Les données distance, dénivelé et duréee sont affichées dans un cartouche situé au-dessus de la carte.
. Les données distance, dénivelé et duréee sont affichées dans un cartouche situé au-dessus de la carte.
Dans les différentes pages du site, l'icone ![]() permet de télécharger la trace.
permet de télécharger la trace.
Sigorando s'appuie sur le site www.udeuschle.de pour généner un panorama à 360° des sommets à partir d'un point géographique donné, dans le cadre d'un usage privé non commercial.
Il y a deux méthodes pour définir ce point:
- Saisir les latitude et longitude du point en respectant le formalisme suivant:
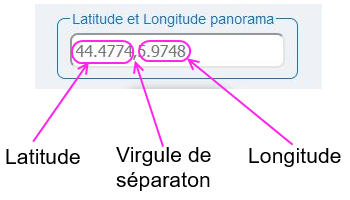
- Repérer le point souhaité sur la carte, en s'aidant du zoom pour plus de précision, et cliquer sur ce point: les coordonnées du point sont affichées en bas à gauche sur la carte. Cliquer sur ces coordonnées: une fenêtre s'ouvre, permettant de copier les coordonnées (elles s'affichent alors dans le cartouche situé au-dessus de la carte). Cliquer ensuite sur le bouton 🌍 situé à côté du champ "Lat Long panorama".
Après validation de la page, l'icone ![]() matérialisant ce point s'affichera sur la carte.
matérialisant ce point s'affichera sur la carte.
Dans les différentes pages du site, le panorama est symbolisé par l'icone ![]()
Le site web français www.joomeo.com permet le partage de photos et de vidéos.
L'utilisateur qui souhaite organiser des sorties et partager des photos doit préalablement disposer d'un compte sur joomeo.com (offre gratuite suffisante) et saisir dans son profil Sigorando (page « Mon profil ») le nom de son espace JOOMEO.
![]()
Le nom de votre espace Joomeo c'est le nom que vous lui donnez au moment de votre inscription sur le site www.joomeo.com. Assurez-vous que ce nom ne contient pas d'émoticones.
Vous pouvez le retrouver en vous connectant à Joomeo : aller dans « Mon compte » puis « Mon profil ».
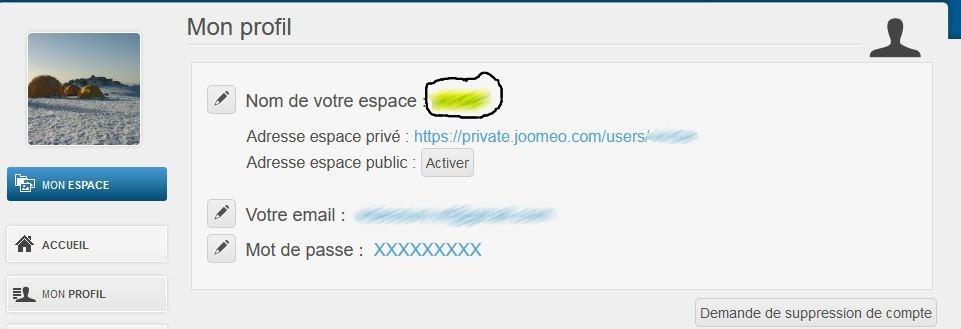
Pour une sortie donnée, l'organisateur créera un « album » sur son espace JOOMEO, afin de le partager avec les participants à la sortie. Pour des questions de facilité il pourra donner à son album le nom de la sortie.
Exemple : pour la sortie montagne « Le Vieux Chaillol » l'album sera nommé « chaillol ».
Pour réaliser ce partage il créera dans son espace JOOMEO un nouveau contact, dit « anonyme » (cocher la case « Définir uniquement le nom d'utilisateur et le mot de passe ») qu'il appellera également, par exemple, du nom de l'album et lui affectera un mot de passe « password » de son choix. Nom et mot de passe ne doivent pas contenir d'émoticones. Il vérifiera dans les préférences du contact que celui-ci est bien autorisé à importer des fichiers.
NB: Joomeo propose une application nommée Joomeo, qui fonctionne sur smartphone. Malheureusement cette application ne permet pas de créer des contacts anonymes. Pour cela il faut impérativement passer par le site web Joomeo.
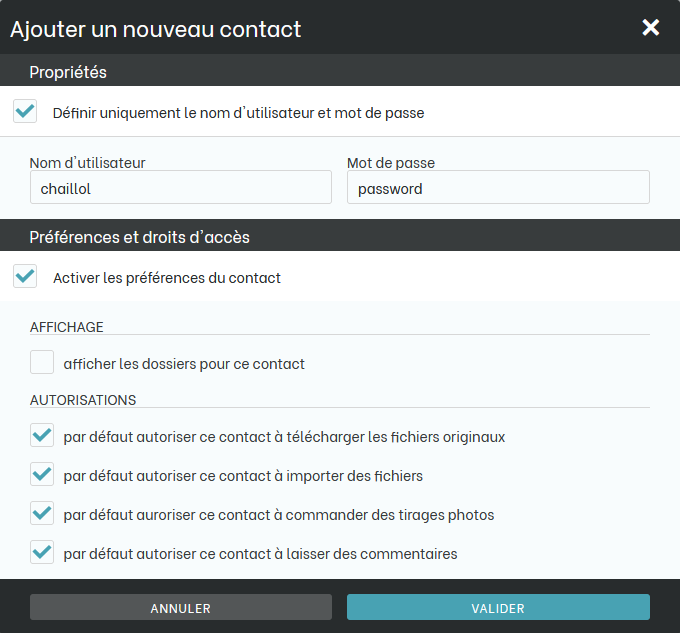
Toujours dans JOOMEO, il partagera l'album de la sortie avec ce contact « anonyme » unique nouvellement créé. Comme il le fait pour d'autres albums avec d'autres contacts.
Enfin, dernière étape indispensable, il notera le nom d'utilisateur et le mot de passe du contact « anonyme » pour les saisir dans la sortie Sigorando : au moment de la création de celle-ci ou plus tard.
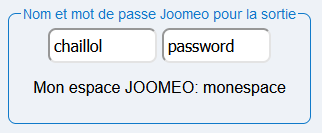
PS: l'espace partagé Joomeo de l'organisateur de la sortie n'est pas dédié à Sigorando, il peut l'utiliser pour d'autres évènements. Ce qui est propre à la sortie Sigorando c'est le contact « anonyme » et l'album partagé associé.
Dans les différentes pages du site, l'icone ![]() indique la présence d'un espace Joomeo attaché à la sortie (en cliquant sur cet icone, on affiche l'espace partagé dans un nouvel onglet) et l'icone
indique la présence d'un espace Joomeo attaché à la sortie (en cliquant sur cet icone, on affiche l'espace partagé dans un nouvel onglet) et l'icone ![]() permet de générer et d’envoyer aux participants effectifs à la sortie (préalablement déclarés comme tels par l'organisateur) un mail expliquant comment accéder à l’espace Joomeo créé, pour poster ou télécharger des photos.
permet de générer et d’envoyer aux participants effectifs à la sortie (préalablement déclarés comme tels par l'organisateur) un mail expliquant comment accéder à l’espace Joomeo créé, pour poster ou télécharger des photos.
Un fil de discussion ou “chat” est généré automatiquement pour chaque sortie. Il permet aux invités et à l’organisateur d’échanger entre eux pour notamment poser des questions sur la sortie, apporter des précisions, compléter l’organisation, etc…
Il est actif jusqu’à l'archivage de la sortie. Les échanges restent néanmoins consultables après l'archivage via le menu “Archives”.
Lors de l'inscription à la sortie, l'utilisateur est invité à publié sur le fil de discussion un commentaire d'inscription. Idem s'il se désinscrit de la sortie.
Le fil de discussion est accessible dès que la sortie est publiée en cliquant sur l'icone ![]() . L'icone
. L'icone ![]() signifie à l'utilisateur que de nouveaux messages ont été publiés depuis sa dernière consultation.
signifie à l'utilisateur que de nouveaux messages ont été publiés depuis sa dernière consultation.
Cette fonctionnalité permet à l'organisateur d'enregistrer la liste des participants effectifs à la sortie. Elle n'est accessible qu'à partir du jour de la sortie. Elle est indispensable pour pouvoir partager les dépenses.
Dans la zone "Identifier les présents à la sortie":
- Dans le champ "Trouver un participant", saisir une partie du nom/prénom/pseudo de la personne recherchée. Une liste s'affiche avec les résultats possibles.
Choisir le participant et cliquer sur le bouton "Ajouter le nom à la liste". Astuce: si vous tapez le mot "invite", tous les invités à la sortie s'affichent.
Si le participant n'a pas de compte Sigorando, taper son nom et son prénom et cliquer sur le bouton "Ajouter le nom à la liste". Valider pour enregistrer.
- Dans la zone "Contrôler le liste" s'affiche la liste des participants. Décocher puis valider pour supprimer un nom.
PS: même si l'organisateur se voit offrir la possibilité de déclarer comme participants des invités non inscrits il est important de rappeler que pour participer à une sortie l'inscription est obligatoire.
Cette fonctionnalité permet de calculer le partage des dépenses engagées par les participants et l'organisateur lors de la sortie. Elle n'est accessible qu'à partir de la date de la sortie et uniquement pour les participants à cette sortie.
Dès que la sortie est terminée, l'organisateur doit établir et enregistrer la liste des participants effectifs à la sortie. Puis il accède au module de gestion des dépenses en cliquant sur l'icone ![]() .
.
Dans ce module il doit définir le "poids" en nombre de parts de chaque participant:
- 0: l'utilisateur a un poids de zéro et donc n'aura rien à payer.
- 1: c'est le cas par défaut où l'utilisateur "pèse" une part, lui-même.
- 2 ou plus: l'utilisateur compte pour 2 personnes ou plus.
C'est à l'aide de ce module que l'organisateur pourra saisir/modifier ses propres dépenses mais également celles de tous les participants à la sortie.
Cependant il est conseillé de laisser chaque participant saisir/modifier ses propres dépenses à partir du même module mais dans une version simplifiée, en cliquant sur l'icone ![]() , à partir de la page de consultation de la sortie:
, à partir de la page de consultation de la sortie:
- Saisir l'objet de la dépense, son montant et la date dans le formulaire "Nouvelle dépense" puis cliquer sur ![]() : la dépense saisie s'affiche dans le formulaire "Dépenses effectuées".
: la dépense saisie s'affiche dans le formulaire "Dépenses effectuées".
- Pour supprimer une dépense, cocher la case "Supprimer" puis cliquer sur ![]() .
.
Au fur et à mesure de la saisie des dépenses, le module "Partage des dépenses" calcule la part de chaque participant et le "qui doit combien à qui".
Pour afficher ces informations, cliquer sur ![]() .
.
L'organisateur a la possibilité d'annuler une sortie tant que la date de la sortie n'est pas atteinte.
Saisir le commentaire d'annulation, cocher la case "Annuler la sortie" et cliquer sur ![]() .
.
Un mail d'annulation, contenant le commentaire de l'organisateur, sera envoyé à tous les inscrits à la sortie.
Une sortie annulée demeure affichée pendant 2 jours sur l'écran Accueil avant d'être archivée.
Avant annulation l'organisateur déterminera s'il souhaite rendre sa sortie publique ou non (Non par défaut): une sortie publique , une fois annulée, sera partagée via les Archives, avec tous les utilisateurs, qu'ils aient ou non été invité à la sortie.
L'organisateur a la possibilité d'annuler une sortie publiée tant que la date de la sortie n'est pas atteinte. Il doit l'archiver une fois la sortie terminée.
Mais il a également la possibilité de modifier cette sortie aussi bien avant avant et qu'après la date du rendez-vous.
- Avant la date du rendez-vous, les seules données modifiables sont : trace GPS, Distance, Dénivelé, Durée, panorama, identifiant et mot de passe espace Joomeo.
- Après la date du rendez-vous, toutes les données sont modifiables sauf: l'activité, les invités et le nombre max de participants.
Ce dernier point implique que l'organisateur a toute latitude pour ajuster les données de sa sortie une fois que celle-ci est terminée et avant son archivage. Les informations contenues dans la sortie archivée seront donc fidèles à la réalité.
Par exemple:
- Suite à météo défavorable, la sortie a été décalée d'un jour ou avancée d'un jour.
- Elle s'est déroulée l'aprés-midi plutôt que le matin.
- Elle s'est avérée plus difficile que prévu.
- La description initiale manquait de précision.
- Le titre était peu évocateur.
Toutes ces possibilité de modifications s'ajoutent à celles déjà décrites dans la procédure d'archivage.
Archiver la sortie est une étape essentielle si l'on veut constituer des archives fiables, partageables par duplication. Elle permet également de "rafraichir" l'écran principal Accueil en effaçant les sorties terminées pour laisser la place à de nouvelles sorties.
Cette tâche revient à l'organisateur: avant d'archiver' il doit ajuster les paramètres de la sortie en fonction du vécu (compte-rendu, dénivelé, durée, trace gps, etc..), fiabiliser la liste des participants effectifs à la sortie et s'assurer que la question du partage des dépenses est réglée.
Cette action est indispensable et doit être réalisée dans un délai raisonnable après déroulement de la sortie.
Avant archivage l'organisateur déterminera s'il souhaite rendre sa sortie publique ou non (Non par défaut): une sortie publique , une fois archivée, sera partagée via les Archives, avec tous les utilisateurs, qu'ils aient ou non été invité à la sortie.
Une sortie archivée disparaît de l'écran Accueil et n'est accessible que via les Archives et seulement en consultation.
Pour archiver la sortie, cocher la case "Archiver la sortie" et cliquer sur ![]() .
.
Il est possible d'imprimer une sortie au format pdf (Adobe Acrobat). Exemples d'utilisation:
- Disposer d'une version papier de la sortie le jour du RDV.
- Archiver les sorties pour les consulter en mode déconnecté.
Cette fonction est réservée à l'organisateur de la sortie et aux invités inscrits à la sortie. On imprime une sortie en cliquant sur ![]() .
.
Il est possible d'ajouter une image au fichier pdf. Par exemple: une copie de la carte avec la trace.
Le contenu du fichier pdf évolue en fonction de l'avancement de la sortie. Par exemple, lorsque la sortie est terminée, le fichier contient, outre les caractéristiques de la sortie (titre, organisateur, date et lieu du RDV, description, etc...) un état des inscrits/participants avec leurs coordonnées, les compte-rendus d'archivage ou d'annulation, un état du partage des dépenses.
L'organisateur a la possibilité, pour une sortie donnée, de créer un carnet de voyage (ou roadbook). Celui-ci décrit la sortie sous la forme d'étapes illustrées par un texte et des photos. Il est fortement conseillé d'associer une trace gps à la sortie. Le roadbook est consultable sous deux formes: cartographique et texte. Il doit être créé avant archivage de la sortie. On accède au module de gestion du roadbook en cliquant sur ![]() (création) ou
(création) ou ![]() (modification).
(modification).
La première étape consiste à uploader les photos prises lors de la sortie. Il est fortement conseillé de prendre des photos géolocalisées, ainsi, elles s'afficheront directement sur la carte, facilitant ainsi leur regroupement par étape. Un conseil: Chrome et Safari effaçant les données de géolocalisation quand les photos sont uploadées à partir d'un smartphone, utiliser plutôt firefox ou Opera comme navigateur, ou alors uploader les photos à partir d'un PC.
La deuxième étape consiste à créer les étapes. Celles-ci seront toutes datées et géolocalisées: noter qu'un simple click sur la carte permet de pré-remplir le champ "Lat Long étape".
Le champ "Phase du roadbook" permet de sectionner le roadbook dans le temps: par exemple Jour 1, Jour 2, etc....Choisir l'icône qui s'affichera sur la carte pour positionner l'étape. Saisir la date de l'étape: indispensable car les étapes seront classées par ordre chronologique. Sélectionner parmi les photos préalablement uploadées. Décrire l'étape. Une fois les données saisies, cliquer sur valider: l'étape s'affiche sur la carte, on peut alors créer l'étape suivante.
En cliquant sur l'icône de l'étape affiché sur la carte, on peut la modifier ou la supprimer. On peut reprendre la construction du roadbook à tout moment, tant que la sortie n'est pas archivée.
Cliquer sur "Voir le roadbook" permet d'afficher le carnet de voyage sous une présentation cartographique: à partir de cette page, on peut voir le carnet de voyage sous une forme texte et photos en cliquant sur "Version texte du roadbook". En mode création ou consultation, ne pas hésiter à utiliser l'affichage plein écran de la carte pour une meilleure visibilité.
A partir du menu Archives, l'utilisateur peut accéder à toutes les sorties qu'il a organisées et à toutes les sorties auxquelles il a été invité, sauf celles auxquelles il n'a pas répondu.
On peut retrouver une sortie grâce au formulaire (saisir ses paramètres) ou bien à l'aide de la recherche cartographique: centrer la carte sur le lieu choisi et définir le périmètre de recherche ave le curseur. Après validation, les sorties répondant aux critères sont affichées. Pour chaque sortie, des raccourcis permettent d'accéder directement à certaines fonctions. Sinon cliquer sur la sortie pour obtenir des détails.
Il est possible de créer une nouvelle sortie par duplication en cliquant sur ![]() . La page Accueil s'ouvre avec affichage d'un message indiquant que la sortie choisie a été dupliquée.
. La page Accueil s'ouvre avec affichage d'un message indiquant que la sortie choisie a été dupliquée.
Celle-ci figure en bas de la page Accueil dans la partie "Les sorties que j'organise", à l'état ![]() .
.
Elle est donc modifiable à souhait avant publication. En particulier, penser à ajuster la date du rendez-vous qui est fixée par défaut au lendemain de la duplication ainsi que le mode d'invitation qui est fixé par défaut à "Mon territoire".
- ![]() Cliquer sur cet icone permet de télécharger la trace GPS associée à la sortie (si pas de trace:
Cliquer sur cet icone permet de télécharger la trace GPS associée à la sortie (si pas de trace: ![]() ).
).
- ![]() localise la sortie et indique qu'un panorama lui est associé (
localise la sortie et indique qu'un panorama lui est associé (![]() sinon): cliquer sur cet icone pour afficher le panorama.
sinon): cliquer sur cet icone pour afficher le panorama.
- ![]() (
(![]() si nouveaux messages) permet d'ouvrir la page du fil de discussion.
si nouveaux messages) permet d'ouvrir la page du fil de discussion.
- ![]() permet d'accéder au module de gestion des dépenses.
permet d'accéder au module de gestion des dépenses.
- ![]() permet d'imprimer la sortie au format pdf (organisateur et invités inscrits seulement).
permet d'imprimer la sortie au format pdf (organisateur et invités inscrits seulement).
- ![]() permet d'ouvrir l'espace de partage des photos sur le site Joomeo.
permet d'ouvrir l'espace de partage des photos sur le site Joomeo.
- ![]() permet à l'organisateur d'envoyer aux participants effectifs à la sortie (préalablement déclarés comme tels par l'organisateur) un mail expliquant l'utilisation de l'espace de partage des photos sur le site de Joomeo.
permet à l'organisateur d'envoyer aux participants effectifs à la sortie (préalablement déclarés comme tels par l'organisateur) un mail expliquant l'utilisation de l'espace de partage des photos sur le site de Joomeo.
- ![]() permet d'ajouter la date du rendez-vous de la sortie à son agenda (Google, Apple ou Outlook).
permet d'ajouter la date du rendez-vous de la sortie à son agenda (Google, Apple ou Outlook).
- ![]() pour accéder au module de gestion du roadbook ou lire le roadbook.
pour accéder au module de gestion du roadbook ou lire le roadbook.
Quand un champ de saisie se présente cerclé de rouge ![]() , cela signifie:
, cela signifie:
- Si le champ est vide, la saisie d'une information est requise,
- Ou les informations saisies sont erronées (caractères interdits, longueur non permise),
Quand, en cours de saisie, la couleur rouge passe au bleu: la saisie est correcte.
Dans les différentes pages du site, certains champs de saisie de texte autorisent la saisie de texte "enrichi" (mise en forme des caractères, listes, liens, images) grâce à l'utilisation de BBcodes.
Ces champs sont signalés par la présence de l'icone ![]() . Cliquer sur cet icone affiche une fenêtre expliquant l'utilisation des BBcodes.
. Cliquer sur cet icone affiche une fenêtre expliquant l'utilisation des BBcodes.
Le BBCode est un langage textuel destiné à mettre du texte en forme simplement.
Description avec des exemples simples:
Insérer un lien cliquable:
Taper [url=https://www.sigorando.fr]Lien vers sigorando.fr[/url] pour obtenir Lien vers sigorando.fr
Caractères gras:
Taper [g]Gras[/g] pour obtenir Gras
Caractères en italique:
Taper [i]Italique[/i] pour obtenir Italique
Caractères soulignés:
Taper [s]Souligné[/s] pour obtenir Souligné
Liste à puces:
Taper [list][*]Rouge[*]Bleu[*]Jaune[/list] pour obtenir
Image:
Taper [img]https://www.sigorando.fr/images/
logomontagne.png[/img] pour obtenir
![]()